
This will allow you to uninstall Office if you’re getting an error and will ensure every last trace is gone from your system. In these cases, you may want to use an Office removal tool. Some users, for example, report serious problems with Microsoft Office versions after a Windows 10 update or installing a technical issue. However, there are instances where this sadly isn’t possible. The program files menu offers a basic visual interface that gets you there in just a few clicks. Typically, the steps to remove Office are simple. In such cases, it may be necessary to uninstall Microsoft Office 365 completely. At times, you’ll run into bugs that don’t have an easy fix. Microsoft’s Office suite is an incredibly useful tool, but it isn’t infallible. 2 How to Uninstall Microsoft Office with an Office Removal Tool.1 Uninstall Office 365, Office 2016, or Office 2013 via Windows 10 Settings.Supported products are as follows Office 2019 Office, 2016 Office for business, Office 365 Admin, Office 365 for home, Office 365 Small Business, Office 365 Small Business Admin, Office 365 operated by 21Vianet, Office 365 operated by 21Vianet, Small Business Admin Office 365 operated by 21Vianet, Admin Office 2007, Office 2010, Office 2013, Office 365 Germany, Enterprise Office 365 Germany, and lastly, Enterprise admin.

After you have gone through the entire process, a restart is required.
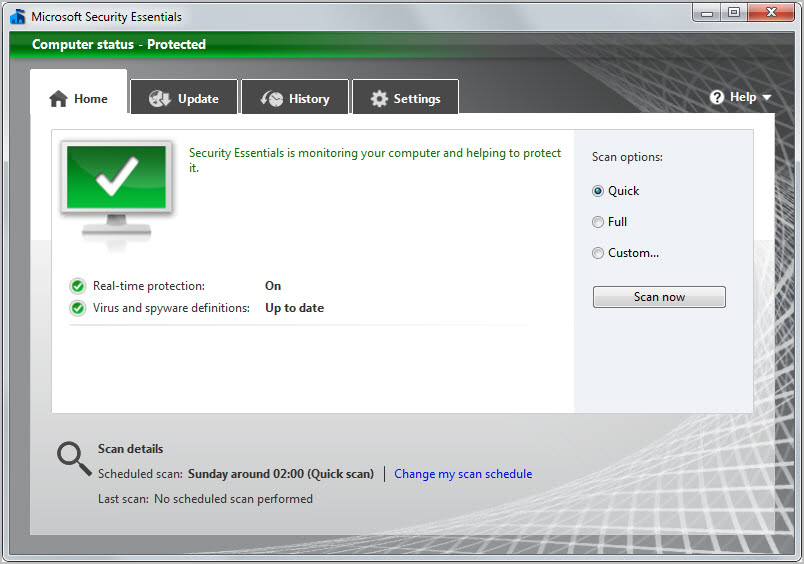
Uninstall Microsoft Office will run you through the uninstall with a wizard-like process that ensures simplicity and ultimately successful removal. If you are running XP on your machine, you will need to remove the products manually from the control panel or by using a third-party app like IObit Uninstaller for instance. This tool is meant to offer you a simple and efficient way to remove Microsoft Office products from your machine completely. Uninstall Microsoft Office removes Microsoft Office products from your machine but retains files, documents, or workbooks created using the apps.


 0 kommentar(er)
0 kommentar(er)
